11. Collateral Management
Centralized Asset Management or Collateral Management System (CMS) enables the user to record a new collateral, evaluate it, and re-evaluate the existing collateral.
A Collateral Management System is used to minimize the frauds which involve the same collateral being pledged for different Loan and re-evaluating existing collateral manually or connecting to the VIN Interface.
The Collateral Details screen is opened from the Servicing > Servicing > Collateral Management and contains the following tab:
- Collateral
- Search
11.1 Collateral Tab
Using the Collateral screen, you can record a new collateral, view the valuation of collateral, and re-evaluate the existing collateral.
The collateral details can also be defined in the collateral screen of Application Entry screen.
The system assigns collateral statuses and the following are the statuses:
- Undefined- When the collateral is created for the first time.
- New- When an undefined collateral/ asset gets validated, its status is changed to New. This collateral can only be used for Substitution in Servicing.
- Inactive- When an asset/collateral from ‘Released, Sold or Inventory’ status is attached to application, it becomes Inactive.
- Active- When the application gets funded, inactive collateral gets associated with the account in Servicing and gets activated. The status of the collateral then becomes 'Active'.
- Released- The Loan collateral can move to "Released" when the collateral is no more attached to any account.
- Substituted- When collateral with the status active is replaced with different collateral, the active status is changed to substituted.
Calculate Parameters
The ‘Calculate Parameters’ button is available in the Collateral Details header. Clicking on it calculates the Target parameters for the selected Collateral and populates the computed values in the custom user defined fields.
However, for system to populate data in custom fields, the following setup is required:
- The custom user defined fields have to be enabled in Setup > Administration > User > Access > ‘Field Access Definition’ tab.
- User access to these custom fields are to be granted in ‘Security User Access Definition Details’ sub tab.
- If required, these fields can be customized in the ‘Label Configuration’ tab in Setup > Administration > System > Label Configuration screen.
- Further, the custom fields are to be configured to compute specific business calculations at Account level in Setup > Administration > System > User Defined Parameters screen.
For more information, refer to specific section in Setup guides.
To enter the Collateral Details
- On the application master screen, click Servicing > Servicing > Collateral Management > Collateral Details.
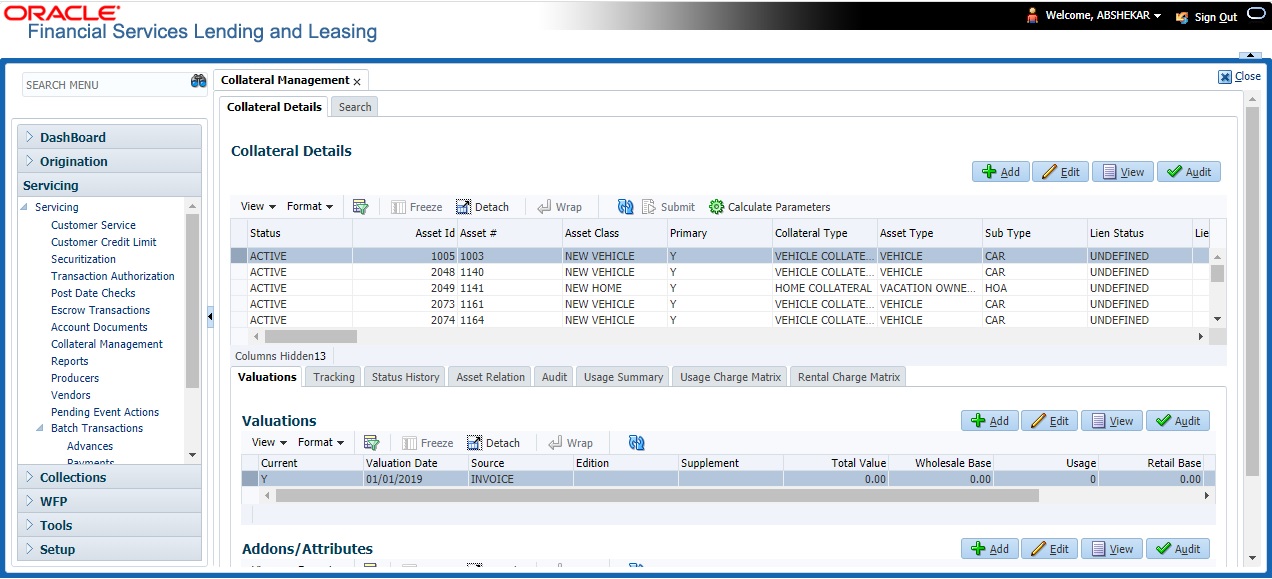
- In this section, you can perform any of the Basic Operations mentioned in Navigation chapter.
A brief description of the fields is given below:
Field: |
Do this: |
Type and Description section |
|
Collateral Type |
Select the collateral type. |
Primary |
Select the check box if this property is the primary collateral. |
Asset ID |
View the asset identification number. |
Asset # |
View the asset number which is automatically generated. |
Asset Class |
Select the asset Class. |
Asset Type |
Select the asset type. |
Sub Type |
Select the asset sub type. |
Registration # |
Enter the vehicle registration number. |
Status |
View the vehicle status. |
Select Make and Model |
Select the Make and Model number of asset from the drop down list. You can use the search option to select the details. |
Year |
Specify the year of the vehicle. |
Estimated Life |
Specify the estimated life of the asset. |
Make |
Specify the make of the vehicle. |
Model |
Specify the model of the vehicle. |
Identification # |
Specify the vehicle identification number. |
Body |
Specify the body of the vehicle. |
Description |
Specify the description of the asset. |
Condition |
Select the condition of the asset from drop-down list. |
Lien Details |
|
Lien Status |
Select the type of Lien action. |
Lien Event Dt |
Select the lien event date from the calendar. |
Second Lien Holder |
Specify the name of second lien holder. |
Comments |
Specify additional details if any. |
Lien Release Entity |
Select the lien release entity from the drop-down list. The list displays the following values: - Customer - Producer - Others - Business Note: If ‘Others’ is selected as the Lien Release Entity, ensure that the Entity Name and Address details are updated correctly since the same is not auto-validated with the data maintained in the system. |
Entity Name |
If you have selected the lien release entity as ‘Customer’ or ‘Producer’, system automatically filters entity name list with corresponding customer accounts or producer. Similarly, if the lien release entity is selected as ‘Business’ system displays the Business name if the asset is linked to Business account. Select the required entity name from the drop-down list. If you have selected the lien release entity as ‘Others’ specify the entity name. |
Address section |
|
Country |
Select the country. |
County |
Select the county. |
Address # |
Specify the address number. |
Address Line 1 |
Specify the first address line. |
Address Line 2 |
Specify the second address line. |
Zip |
Select the zip code. |
Zip Extn |
Specify the zip extension. |
City |
Specify the city. |
State |
Select the state. |
Usage Details The details maintained in this section is used to calculate ‘EXCESS USAGE FEE’ in payoff quote and termination transactions. |
|
Start |
View/specify the start unit of asset usage. |
Base |
View/specify the base units. |
Extra |
View/specify the extra usage units. |
Total |
View/specify the total usage units. |
Vacation Ownership Details |
|
Billling |
Check this box to indicate if the asset is considered for billing. |
Due Amt Account Type |
Select one of the following account type from the drop-down list to indicate on which account this asset is to be considered for billing. - Current Account - Linked Account - Master Account Note: If ‘Billing’ option is checked and the Due Amt Account Type is selected as Current/Linked/Master Account, then the billing batch job posts the transactions based on Asset Billing Rate setup in Current account / Linked Account of current Account / Master Account of current Account respectively. |
Trade Eligible |
This check box is selected by default and indicates that the asset is eligible for trade. If checked (Trade Eligible = Y) then Asset Status is marked as INACTIVE during Trade. If unchecked (Trade Eligible = N) Asset status is marked as ACTIVE. |
Consolidate Points at Master |
Check this box to indicate that point can be consolidated at master account level. Refer to ‘Consolidate Actual Points at Master’ section for more details. |
Points Consolidation Type |
Select the type of points consolidation option from drop-down list. This field is used to identify the assets at Associated accounts to consolidate the points. |
Exchange Indicator |
Check this box to indicate if this asset is created as exchange to an old asset. This is applicable only for Vehicle and Home collateral. |
Shipment Date |
Select the asset shipment date from the adjoining calendar. This is applicable only for Vehicle and Home collateral. |
Block Indicator |
Check this box to indicate if this asset is blocked to a particular account. In case of assets like mobile handsets, the IMEI Block/Unblock functionality is used to block asset so that during cancellations, customer does not use the asset through any other service provider. This is applicable only for Vehicle and Home collateral. |
Custom Fields - This section displays the custom User Defined Fields if enabled in Setup and if configured, populates specific business computation values. |
|
- Perform any of the Basic Actions mentioned in Navigation chapter.
- Click Submit.
11.1.1 Actual Points and Billing Points Consolidation
Consolidate Actual Points at Master
Actual Points consolidation at Master account level may or may not include the points at associated account(s) and is controlled based on the status of ‘Consolidate Points at Master’ check box.
- If ‘Consolidate Points at Master’ option is checked, system consolidates the asset level points at Master Account of the associated account provided the following conditions are satisfied:
- The same ‘Points Consolidation Type’ is selected for associated account.
- The status of asset is ACTIVE.
- The status of account is available and enabled in ACC_STATUS_POINT_CONS_CD lookup type.
- The asset expiry date is greater than GL date (asset is not expired).
- If ‘Consolidate Points at Master’ option is not selected at Master Account > Asset Level, then system considers only the asset level points at Master Account and ‘does not’ consolidate the asset level points of its associated account(s). Only the standalone points of Master Account is considered. Even if the ‘Consolidate Points at Master’ option is selected at later point at Master Account > Asset Level, the points consolidation of associated account(s) will not be triggered until an update happens on Associated Accounts > Asset which is eligible for Consolidation.
Points consolidation is done in following scenarios:
- When new account is added under a Master Account by UI, Funding process, API, Account Onboarding, Multi Account onboarding, and/or Master Account Maintenance Transaction.
- Account Status Change
- During Current Account Level Asset Maintenance updates.
- Collateral POST/PUT/GET Web Services
- Collateral Create/Update File uploads
- Collateral Maintenance from UI
- Add New Asset Transaction
- Substitution of asset Transaction
To ‘Consolidate Points at Master’, following validations and update options are provided:
- Lookup code ‘Account Statuses for Points Consolidation’ determines which Accounts with which status are to be considered for point's consolidation.
- Batch job which updates the consolidated points at Master Account level only if the ‘Expiration Date of Asset’ of Actual Asset at associated account is less than the GL date. This batch job is scheduled to run before the billing batch job to update the actual points that needs to be considered for Billing.
- ‘Points’ are maintained at actual asset level and any changes done at Master account level asset points does not flow down to the Actual Asset.
- In case of an update at Master Account level Asset Point's and subsequently any change in actual asset at current account, system recalculates the points and overrides the points at master account.
Billing Points Consolidation
OFSLL uses Billing Points for Asset Billing calculations to derive the transaction amount using different asset billing rates. For more information, refer to Setup > Asset Billing Rate screen.
Billing points consolidation at Master Account level is decided based on status of ‘Consolidate Points at Master’ option selected at Master Account level.
- If ‘Consolidate Points at Master = N’, consolidation is not done and Billing points for Master account is derived based on Asset Usage Type (i.e. either FULL or HALF).
- If ‘Consolidate Points at Master = Y’, Billing points consolidation is done at Master Account considering the Associated Account level billing Points (which are derived considering Asset Usage Type i.e. either FULL or HALF).
Note
If the ‘Consolidate Points at Master’ option is changed from ‘N’ to ‘Y’ at later point, then points consolidation of Master account is not done. However, consolidation is still done if there is a change in associated account(s).
The consolidated billing points are populated in Vacation Ownership sub tab available in Customer Service screen > Collateral tab > Home sub tab.
Following examples illustrates on how Actual and billing points are consolidated.
Scenario 1: Consolidate Points at Master = N
Here, consolidation is not done and billing points are considered based on Asset Usage Type. Also, even if ‘Consolidate Points to Master = Y’ for associated account(s), the same is not considered.
Account Type |
Points on Funding |
Actual Points |
Asset Usage Type |
Billing Points |
Master M1 |
50 |
50 |
Half (total Points/2) |
25 |
Associated A1 |
100 |
100 |
Full |
100 |
Associated A2 |
100 |
100 |
Full |
100 |
Scenario 2: Consolidate Points at Master = Y
Here, billing points consolidation is done but Asset Usage Type of Master account is not considered.
Account Type |
Points on Funding |
Actual Points |
Asset Usage Type |
Billing Points |
Master M1 |
50 |
200 (50 points of M1 is overwritten) |
Full (Not considered) |
100 |
Associated A1 |
100 |
100 |
Half (total Points/2) |
50 |
Associated A2 |
100 |
100 |
Half (total Points/2) |
50 |
Note that, billing points are consolidated only if the following conditions are satisfied:
- Master Account level ‘Consolidate Points at Master = Y’ and the same ‘Points Consolidation Type’ is selected for both master and associated account(s).
- The status of associated account(s) is available and enabled in ACC_STATUS_POINT_CONS_CD lookup type.
- Status of assets under the selected accounts must ‘Active’ (not expired) and ‘Expiry Date of Asset’ is greater than GL date.
11.1.2 Valuations Sub Tab
The Valuation sub section contains information about the value of the asset. The Values section enables you enter the value of the asset. The Addons sub tab records information about any add ons associated with the collateral.
To complete the Valuations section
- Click Valuations section.
- In this section, you can perform any of the Basic Operations mentioned in Navigation chapter.
A brief description of the fields is given below:
Field: |
Do this: |
Valuations section |
|
Current |
Select if this is the current valuation. |
Valuation Dt |
Specify the valuation date. |
Source |
Select the valuation source. |
Edition |
Specify the valuation edition. |
Supplement |
Specify the valuation supplement. |
Total Value = |
View the total value. |
Wholesale Base |
Specify the wholesale value. |
Usage |
Specify the usage value; that is, the monetary effect that current mileage has on the value of vehicle. |
Retail Base |
Specify the retail value. |
Addons + |
View the add-ons value. |
Usage Value + |
Specify the usage. This pertains to Loan and usually is entered as the current mileage on vehicle. |
- Perform any of the Basic Actions mentioned in Navigation chapter.
- In the Addons section, you can perform any of the Basic Operations mentioned in Navigation chapter. You need to specify all the field values for every asset’s add-ons and attributes on the application.
- A brief description of the fields is given below::
Field:
Do this:
Addons/Attributes
Select the add-on/attribute.
Value
Specify the value of the attribute.
Amt
Specify the add-on amount.
- Perform any of the Basic Actions mentioned in Navigation chapter.
11.1.3 Tracking Sub Tab
The Tracking sub screen enables you to record further information associated with the collateral. What items you choose to track are setup during implementation.
To track attributes for the collateral
- Click the Tracking sub tab.
- In the Tracking Items section, click Load Details.
- In the Tracking Items section, you can perform any of the Basic Operations mentioned in Navigation chapter.
A brief description of the fields is given below:
Field: |
Do this: |
Tracking Item |
View the tracking type |
Disposition |
Select the disposition. |
Start Dt |
Specify the tracking start date. |
End Dt |
Specify the tracking end date. |
Followup Dt |
Specify the next follow-up date. |
Enabled |
Select to track the information from start date in the Start Dt field. |
Comment |
Specify any comments regarding the tracking item. |
- Complete the Tracking Item Details section by entering information about a parameter in the corresponding the Value field.
- Perform any of the Basic Actions mentioned in Navigation chapter.
11.1.4 Vacation Ownership sub tab
In the Vacation Ownership sub tab you can capture and maintain ‘Timeshare’ specific collateral details of an account. This tab is displayed only for ‘Home’ collateral and allows to maintain only one records for the selected account.
For detailed information of the fields in this sub tab, refer to ‘Vacation Ownership tab’ section in Customer Service > Collateral > Home tab.
11.1.5 Status History Sub Tab
The Status History sub tab enables you to view the asset history of association with accounts.
To view the Status History
- Click the Status History sub tab.
- In the Status History section, view the following information:
Field:
Do this:
Account #
View the account number.
Status
View the status of asset.
Lien Status
View lien status of the asset.
Line Event Date
View lien event date of the asset.
Data Change Status
View the data change status of the asset.
Data Change Date
View the data change date of the asset.
Comments
View comments of the asset if any.
11.1.6 Asset Relation Sub Tab
The Asset Relation sub tab enables you to view the asset relationship.
To view the Asset Relation
- Click the Asset Relation sub tab.
- In the Asset Relation section, view the following information:
Field:
Do this:
Account #
View the account number.
Asset #
View the asset number.
Account Status
View the Account status.
Current Ind
Indicates that this is the current asset.
Primary Ind
Indicates that this asset is the primary.
11.1.7 Audit Sub Tab
The Audit sub tab enables you to view the asset relationship.
To view the Audit
- Click the Audit sub tab
- In the Audit section, view the following information:
Field:
Do this:
Account Id
View the account identification number.
Asset Id
View the asset identification number.
Column Name
View the column name.
New Value
View the new value.
Old Value
View the old value.
Changed By
View the person name who changed the details.
Changed Date
View the date on when the details are changed.
11.2 Search Tab
A Search screen is available on the Collateral Management System to help locate information such as an asset type, asset number, identification number, asset status, make, model, and year. This is the information that is used on the Collateral screen.
To search for a Collateral details
- On the Oracle Financial Services Lending and Leasing Application home screen, click Servicing > Servicing > Collateral Management > Search.
- The Collateral Management screen’s Search screen appears.
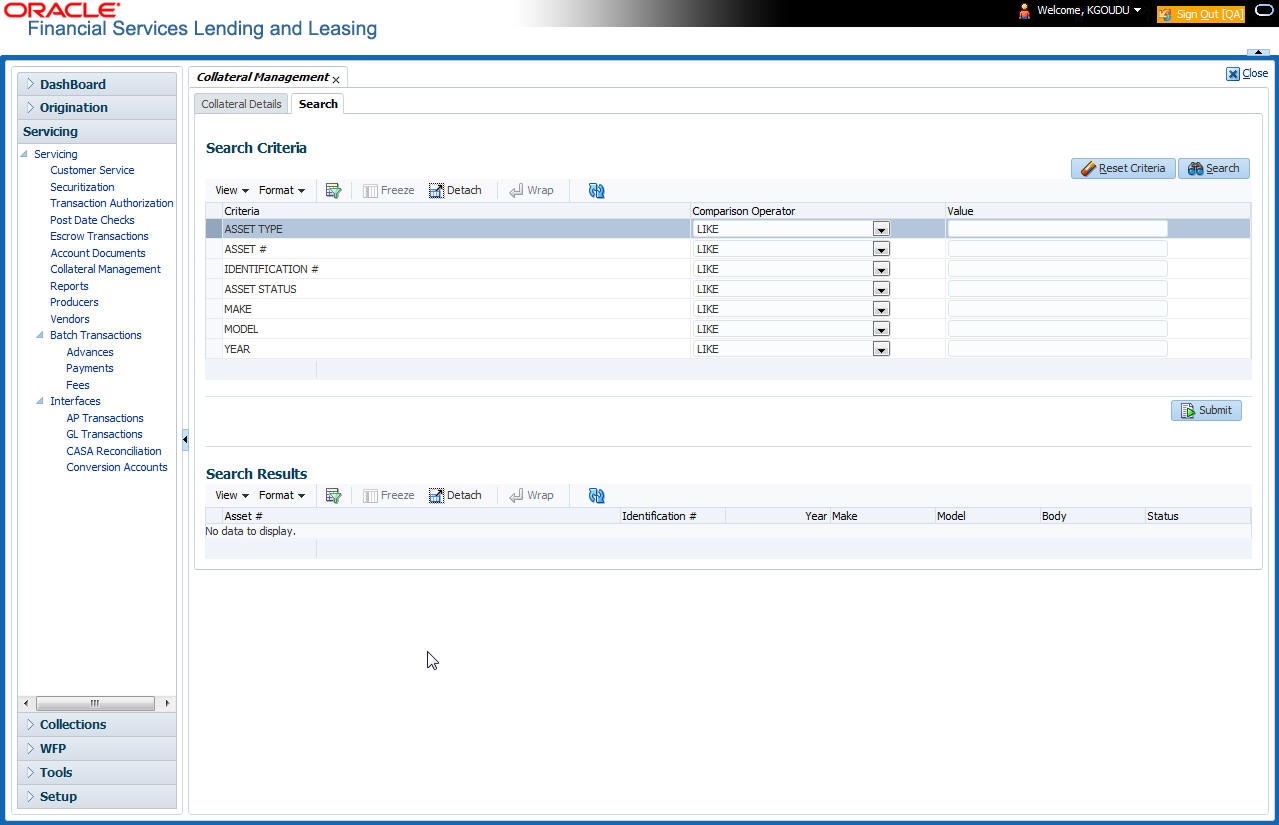
- In the Search Criteria section, use the Comparison Operator and Value columns to enter the search criteria you want to use to locate a collateral.
- Click Search. The system displays result of the search in Results screen.
- On the Results screen, select the collateral you want to load and click Submit. The system loads the collateral details on the Collateral Details screen.